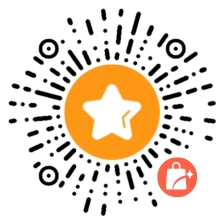微信编辑必备,做动图的神器
[color=#696969]这个录制动图的小工具名字叫做gifcam,体积不到500k,在电脑上使用的。那么你又问了,在电脑上使用怎么给手机录制动图呢?恩,问的好,因为我又用到了一个小工具啊。哈哈哈,我可是一个小工具的爱好者,我收藏的这些小工具绝对让你们工作或者生活中效率翻倍。好吧,扯远了,以后再挨个给你们介绍推荐。.
[color=#ff0000]gifcam小工具怎么使用?.
[color=#696969]它就是下图这个样子,界面很简单,没有几个按钮。你们下载下来就会用,也不用写什么使用教程了。需要这个小工具的,在我的微信公众号回复“gifcam”会自动弹出下载的链接。.
[color=#696969]
.

[color=#696969]你别看这个小工具简简单单,它用处可是很大,比如,它帮我完成操作步骤的录制,让你们清晰易懂。也可以用它截取电影中某一段瞬间,作为微信内容的插图。另外用它还可以做表情包哦,以前我就用这个软件帮我的同事做了一个专属的表情包呢,现在她都很感激我。总之,工具就是这么一个工具,关键看你怎么用了。.
[color=#696969]对了,使用gifcam小工具的时候,记得每录制完一个动图保存之后,需要把这软件关掉,之后再进行录制下一个,不然它会接着刚才的动图连续录制的。.
[color=#696969]就这样,电脑上的动图录制小工具我已经介绍完了。.
[color=#ff0000]下面再教你怎么录制手机上界面的动图.
[color=#696969]再给你们介绍一个小工具,就是各种的手机助手,里面一般都有一个演示的功能,我用小米手机,所以我就用小米助手举例吧。.
[color=#696969]
.

[color=#696969]
.
[color=#696969]
.
[color=#696969]上面这个操作操作动图就是gifcam录制的,这下明白怎么回事了吧,没错,录制手机上界面的动图,就是需要先找个有演示功能的手机助手,连接到电脑上,然后用gifcam工具直接录制就ok了。.
[color=#696969]这个手机助手演示功能,还有一个非常好的用处就是,比如,你有个线下培训会,需要讲解手机上功能的时候,你就可以用这功能,直接投影到大屏上给大家操作演示,因为有些东西说是说不清的,必须让他们看一遍才明白。其实它用处还很多,还是我上面那句话,工具就是这么一个工具,关键看你怎么用了。.
[color=#696969]好了,这几天问我的朋友都知道是怎么做的了吧,是不是有种相见恨晚的感觉呢。.
[color=#696969]最后再说一下昨天教程没有来得急说到的,就是,如果我录制手机界面的动图又窄又长,放到微信里面占了一屏还多,太影响读者的体验感怎么办。.
[color=#696969]那就你需要把动图修改的宽一点,让动图占到屏幕的3分之2左右就好了。为什么要修改的宽一点呢?因为微信会自动对图片按照长宽比例进行压缩的,宽了自然就短了。.
[color=#696969]又窄又长的长动图我就不放案例展示了,你们自行脑补画面。.
[color=#ff0000]下面教你们怎么把动图加宽.
[color=#696969]第一步、把你录制好的gif动图拖到ps里面,点击新建图层,然后把图层拉到最下面。.
[color=#696969]
.

[color=#696969]第二步、调整刚才新建的这个图层画布大小,一般像手机界面这种比较长的动图,宽度的像素或者厘米设置的比长度大一点就可以了,不建议大太多,不然在手机上效果会很小的,那体验更不好了,接近正方行就可以了。.
[color=#696969]
.

[color=#696969]第三步、直接点击存储就可以了。就这么简单,最后给大家看一下加宽后的动图效果吧。.
[color=#696969]
.

[color=#696969]后面文章还有动图相关的教程哦,我把我最近学到的小知识毫无保留的分享给大家,让我们一块学习,一块进步吧。.[color=#696969]
.
[color=#ff0000]gifcam小工具怎么使用?.
[color=#696969]它就是下图这个样子,界面很简单,没有几个按钮。你们下载下来就会用,也不用写什么使用教程了。需要这个小工具的,在我的微信公众号回复“gifcam”会自动弹出下载的链接。.
[color=#696969]
.

[color=#696969]你别看这个小工具简简单单,它用处可是很大,比如,它帮我完成操作步骤的录制,让你们清晰易懂。也可以用它截取电影中某一段瞬间,作为微信内容的插图。另外用它还可以做表情包哦,以前我就用这个软件帮我的同事做了一个专属的表情包呢,现在她都很感激我。总之,工具就是这么一个工具,关键看你怎么用了。.
[color=#696969]对了,使用gifcam小工具的时候,记得每录制完一个动图保存之后,需要把这软件关掉,之后再进行录制下一个,不然它会接着刚才的动图连续录制的。.
[color=#696969]就这样,电脑上的动图录制小工具我已经介绍完了。.
[color=#ff0000]下面再教你怎么录制手机上界面的动图.
[color=#696969]再给你们介绍一个小工具,就是各种的手机助手,里面一般都有一个演示的功能,我用小米手机,所以我就用小米助手举例吧。.
[color=#696969]
.

[color=#696969]
.
[color=#696969]
.
[color=#696969]上面这个操作操作动图就是gifcam录制的,这下明白怎么回事了吧,没错,录制手机上界面的动图,就是需要先找个有演示功能的手机助手,连接到电脑上,然后用gifcam工具直接录制就ok了。.
[color=#696969]这个手机助手演示功能,还有一个非常好的用处就是,比如,你有个线下培训会,需要讲解手机上功能的时候,你就可以用这功能,直接投影到大屏上给大家操作演示,因为有些东西说是说不清的,必须让他们看一遍才明白。其实它用处还很多,还是我上面那句话,工具就是这么一个工具,关键看你怎么用了。.
[color=#696969]好了,这几天问我的朋友都知道是怎么做的了吧,是不是有种相见恨晚的感觉呢。.
[color=#696969]最后再说一下昨天教程没有来得急说到的,就是,如果我录制手机界面的动图又窄又长,放到微信里面占了一屏还多,太影响读者的体验感怎么办。.
[color=#696969]那就你需要把动图修改的宽一点,让动图占到屏幕的3分之2左右就好了。为什么要修改的宽一点呢?因为微信会自动对图片按照长宽比例进行压缩的,宽了自然就短了。.
[color=#696969]又窄又长的长动图我就不放案例展示了,你们自行脑补画面。.
[color=#ff0000]下面教你们怎么把动图加宽.
[color=#696969]第一步、把你录制好的gif动图拖到ps里面,点击新建图层,然后把图层拉到最下面。.
[color=#696969]
.

[color=#696969]第二步、调整刚才新建的这个图层画布大小,一般像手机界面这种比较长的动图,宽度的像素或者厘米设置的比长度大一点就可以了,不建议大太多,不然在手机上效果会很小的,那体验更不好了,接近正方行就可以了。.
[color=#696969]
.

[color=#696969]第三步、直接点击存储就可以了。就这么简单,最后给大家看一下加宽后的动图效果吧。.
[color=#696969]
.

[color=#696969]后面文章还有动图相关的教程哦,我把我最近学到的小知识毫无保留的分享给大家,让我们一块学习,一块进步吧。.[color=#696969]
.